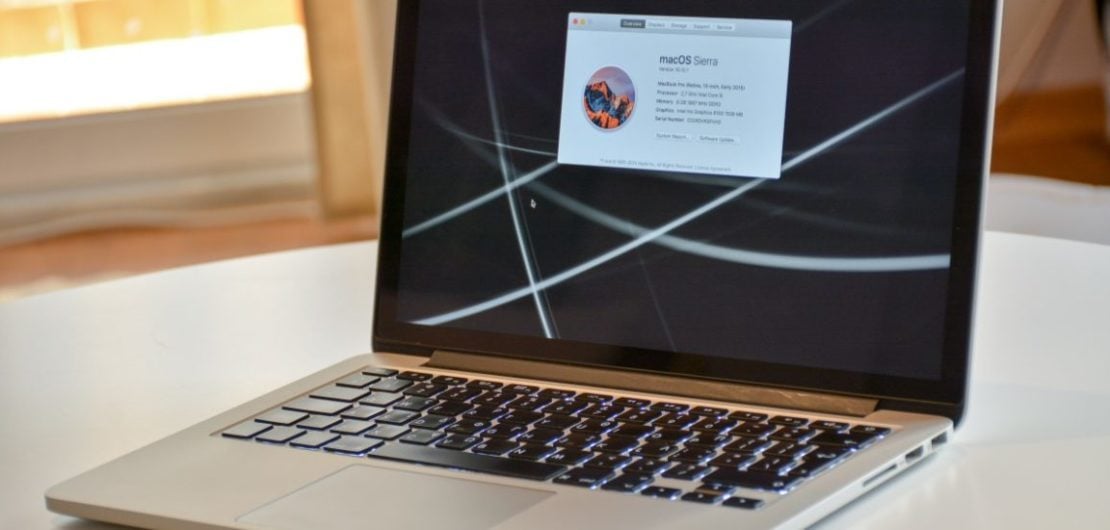
How do I free disk space on my Mac?
When you start to run low on free hard disk space on your Mac it can start to cause issues. Your Mac Tech recommends keeping at least 10% free space.
Your startup disk is almost full.
When your Mac begins to run low on disk space it will start warning you to free up space by displaying the above warning.
While the message can be ignored for a little while it will begin to cause issues if you don’t resolve it soon.
Eventually you will be greeted by the significantly more terrifying “Your startup disk is full.” message and will not be able to save new documents amongst other issues.
How much hard disk space does my Mac have?

To see how much space you have available
- Click the Apple () menu
- Select About This Mac
- Click the Storage tab
In the above image the Mac has a total of 250GB of storage with 141.86GB being used. If you the coloured sections on the chart it will show you how much each type is using.
Clicking on the Manage button brings up a tool to help you optimise the storage in your Mac.
Using Apple’s tool to Manage Storage
Apple’s built in tool provides some basic tools to start cleaning up your Mac.

Store in iCloud
By clicking on the Store in iCloudoption you will have the following options:
Desktop & Documents folders in iCloud
Store all documents on your Desktop & Documents folders in iCloud. Files are available as needed on your Mac and will also be available on any iOS devices signed into the same iCloud account.
iCloud Photo Library
Full resolution images are stored in iCloud Photo Library and optimised versions are stored locally on the Mac. Opening photos will trigger the full resolution image to be downloaded.
Opimise Storage

By clicking the Optimise button you will have the option to turn on the option to Automatically remove watched iTunes movies and TV shows.
You can also choose to only download some email attachments by selecting either to Download only recent attachmentsor Don’t automatically download attachments.
Empty Bin Automatically
If you forget to empty the Bin regularly you can have your Mac automatically remove items in the Bin older than 30 days by turning on this option.
Reduce Clutter
Clicking the Review Files button under Reduce Clutter takes you to the Documents tab with a couple of options to help you clean up files.
Initially it shows you the Large Files but has a tab to browse Downloads and all your other documents.
You can then review the other categories in the Sidebar to determine what you would like to delete or optimise. We recommend at least reviewing the following options.
iOS Files
A regular cause of low space can be multiple backups of current and old iPhones & iPads on your Mac. The iOS files section allows you to review them and delete any unnecessary backups.
Applications
The Applications section allows you to delete any Apps that you no longer want or need to help free up some space.
Bin
The Bin section in the sidebar allows you to delete individual items from the Bin or to select Empty Bin.
Music Creation
If you don’t use and have no plans to use GarageBand you can click the button to Remove GarageBand Sound Library.

How does macOS help clean up my Mac?
- Detects duplicate downloads in Safari, keeping only the most recent version of the download
- Reminds you to delete used app installers
- Removes old fonts, languages, and dictionaries that aren’t being used
- Clears caches, logs, and other unnecessary data when storage space is needed
How else can I free up storage space on my Mac?
- Delete files that you no longer need by moving them to the Bin, then emptying the Bin.
- The Downloads folder is good place to look for files that you might no longer need.
- Move files to an external drive.
- Delete unneeded email: In the Mail app, choose Mailbox > Erase Junk Mail. If you no longer need the email in your Bin mailbox, choose Mailbox > Erase Deleted Items.
What about the CleanMyMac App?
We have seen clients have issues with this app and don’t recommend installing it as it can cause more problems than it fixes.
Still need help?
Contact Your Mac Tech for assistance with your Mac.
Source: Apple