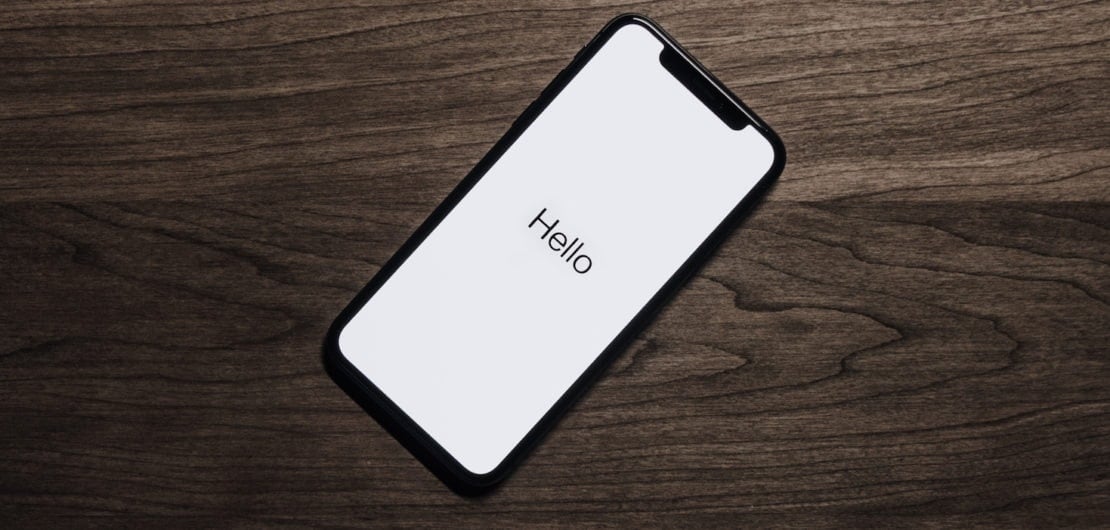
How do I free up space on my iPhone?
Need to install an iOS update, iPhone running a little slow or just running out of space? Check out some of our tips on freeing up some storage space on your iPhone.
Delete those unused Apps!
It is easy to accumulate a large number of Apps on your iPhone but they all take up some storage. To delete an app tap and hold on its icon and wait all the icons to start jiggling. Then tap on the X in the left corner to delete the app. To exit this mode press the Home button (or swipe up from bottom on iPhone X).
Not sure which Apps are using up space?
Go to Settings > General > iPhone Storage and wait a few seconds for it to load all the information. If you scroll down you will see a list of all you Apps sorted with the biggest at the top.
When you Tap on an App you will have the option to Delete App, Offload App or clear some of the data it is using.
Let's Offload Apps that we can't bare to part with completely
Near the top of the iPhone Storage screen is the option to Offload Unused Apps. This will automatically delete Apps that you rarely use, the App icon will still be on your iPhone, as will the Apps documents and data. If you use it again it will automatically download the App for you again. You can manually Offload individual Apps by tapping on the App in iPhone Storage and then Offload App.
Do you really need that convo from 2 years ago? Delete your old messages
Under iPhone Storage there is also an option to automatically delete messages older than 1 year. If you want to be even more brutal under Settings > Messages you can change the Keep Messages setting to 30 days.
It is also possible to delete individual conversations and images/videos from the messages. Click the i icon at thee top of a conversation and then tap and hold on an image, video or attachment to delete it.
Running an old iOS? Update to at least 10.3
iOS 10.3, released in March 2017, frees up space on your device. There have been claims of an several GBs free storage without deleting anything.
Avoid Photo Streams
If you have Photo Stream turned on you will see photos you have taken on your iPhone, iPad and any uploaded to your Mac from your camera. These images will take up a lot of space on your iPhone. If you are in need of the extra space turn it off. Go to Settings > Photos and deselect My Photo Stream. This will delete your Photo Stream from your iPhone.
Unfortunately, it also means that your iPhone photos are no longer uploaded to your Photo Stream on your other devices. You can always turn it back on again after the storage issue has passed.
Don't keep both photos when using HDR
in newer iPhones iOS does a great job of optimising images. By default creates an optimised HDR version and a "Normal" version. To save space you can just keep the HDR optimised version. Go to Settings > Camera and deselect Keep Normal Photo.
Delete Books, Photos & Videos you no longer need
If all else fails go through you Books, Photos & Videos (or TV) apps and manually delete any items you no longer need. If you are just looking for some temporary space for an upgrade you can delete anything synced from iTunes and resync it after the update.
If you still need assistance feel free to contact your friendly Your Mac Tech support team member.