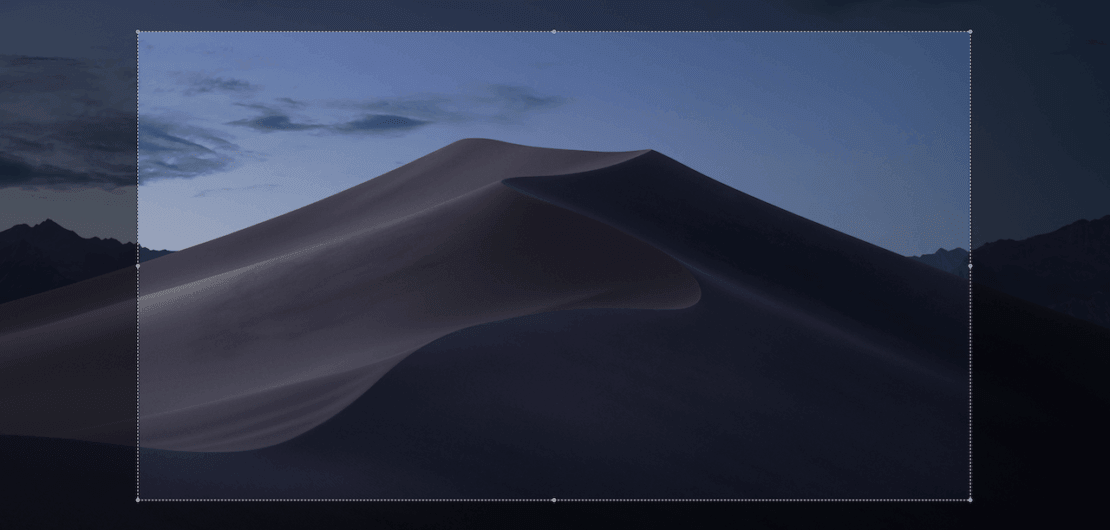
How to use the Screen Capture feature in macOS Mojave
Apple has introduced a new interface for screen shots and screen recordings in macOS Mojave. Let’s have a look at how it works.
To bring up the new interface press Shift-Command (⌘)-5.

 Capture the entire screen
Capture the entire screen
- Your pointer changes to a camera.
- Click any screen to capture that screen or click Capture in the onscreen controls.
You can also still use the old school shortcut: Shift-Command (⌘)-3
 Capture the selected window
Capture the selected window
- Your pointer changes to a camera.
- Click a window to capture that window.
You can also still use the old school shortcut: Shift-Command (⌘)-4
 Capture a selected portion of the screen
Capture a selected portion of the screen
- Drag to select an area of the screen to capture.
- To move the entire selection, drag from within the selection.
- Click Capture in the onscreen controls.
You can also still use the old school shortcut: Shift-Command (⌘)-4
Edit & Share
After you take the screenshot a thumbnail of it briefly appears in the bottom right of your screen.
- If you do nothing or swipe the thumbnail to the right the screenshot is saved.
- You can click the thumbnail to open the screenshot. You can then edit it or share it.
- Drag the thumbnail to move the screenshot to a document, an email, a Finder window or the Trash.
Source: Apple