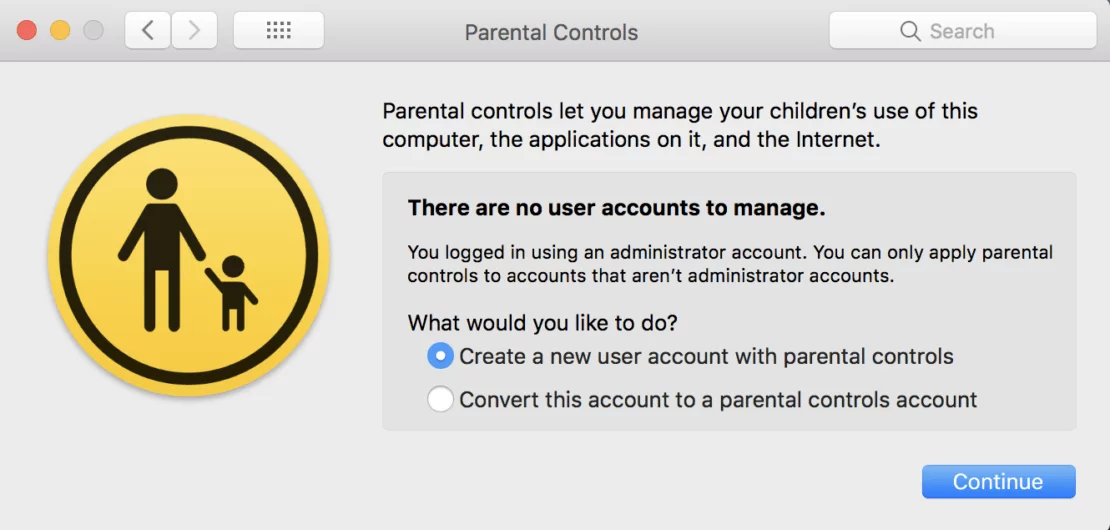
How do I use Parental Controls on macOS?
Want to make sure the little ones are using their Mac for homework or limit the amount of time they spend gaming? Here is a quick guide to help you setup a Mac account managed by Parental Controls. You can even manage them remotely from your Mac.
Convert an existing account to be managed by Parental Controls
If you already have your own seperate Admin account you can convert you can convert other Accounts to be managed by Parental Controls.
- Choose Apple menu > System Preferences, then click Users & Groups.
- Click the lock icon
 to unlock it, then enter an administrator name and password.
to unlock it, then enter an administrator name and password. - Select the User you want to manage.
- Check the checkbox Enable Parental Controls.
Create a new account managed by Parental Controls
- Choose Apple menu > System Preferences, then click Parental Controls.
- Select Create a new user account with parental controls, then click Continue.
- Enter an administrator name and password.
- Click the Age pop-up menu, then choose an age.
- Fill in the name and password information, then click Create User.
Manage Parental Controls from another Mac
After you set restrictions for a child on a Mac, you can manage parental controls from a different Mac. Both computers must be on the same network.
- On the Mac your child will us choose Apple menu > System Preferences, then click Parental Controls.
- Click the lock icon
 to unlock it, then enter an administrator name and password.
to unlock it, then enter an administrator name and password. - Don’t select the child’s account at this time.
- Select Manage parental controls from another computer.
- On the Mac you want to use to manage the child’s parental controls settings, choose Apple menu > System Preferences, then click Parental Controls.
- Click the lock icon
 to unlock it, then enter an administrator name and password.
to unlock it, then enter an administrator name and password. - Select the Mac the child uses.
- Enter the administrator name and password for the Mac the child uses.
- Select the user to be managed.
Set restrictions on the account
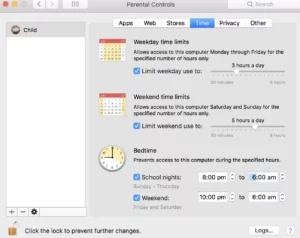
- Choose Apple menu > System Preferences, then click Parental Controls.
- Click the lock icon
 to unlock it, then enter an administrator name and password.
to unlock it, then enter an administrator name and password. - Select a user, then click a button at the top to manage each group of settings
- Apps
- Prevent the child from using the built-in camera and joining multiplayer games in Game Center.
- Restrict a child’s contact with other people through Mail.
- Specify which apps the child can access.
- Web
- Limit access to websites, or allow unrestricted access.
- Stores
- Disable access to the iTunes Store and the iBooks Store.
- Limit a child’s access to music, movies, TV shows, apps, and books to only those with age-appropriate ratings.
- Time
- Set time limits for weekdays, weekends, and bedtime.
- Privacy
- Allow the child to make changes related to privacy.
- Other
- Prevent the child from using Siri and Dictation, editing printer and scanner settings, and burning CDs and DVDs.
- Hide profanity in the dictionary and other sources.
- Prevent the Dock from being modified.
- Provide a simplified view of the Mac desktop.
- Apps